Tether App – TP-Link Tether App Installation
With the help of TP-link tether app, user can easily manage network settings from fingertips using the mobile app. TP-link tether app is available for Android mobile devices as well as Apple iOS devices, user can download the tether app from the Google Play Store or from the Apple App Store in the case of iOS devices. with the help of the TP-link tether app, a user can manage or configure router xDSL router or a wireless range extender from the mobile app itself. With the help of the TP-Link Router App, a user can manage network settings, Internet settings, wireless network name, WIFI password settings as well as parental control settings from the mobile app itself.
TP-Link Tether App Download
TP-link tether app can be downloaded from the Google App Store for Android mobile devices in the case of Apple devices users can download it from the Apple App Store. Moreover, TP-link tether app is not available for Windows version it is not compatible with Windows 10 or any version of Windows moreover user cannot download the mobile app on the desktop using Mac operating system.
Tether App Features
- Network Setup – The user can easily set up Network settings of the wireless router or Wireless range extender or any xDSL TP-link router using the TP-Link Router App.
- Wireless Setup – Easily change or modify network SSID or wireless network security key of your wireless router or range extender from the Tether app itself
- Parental Controls – user can manage the parental settings of the router, from the TP-link be the app itself, easily block certain websites or block completely a device on which you don’t want Internet access
- Firmware Update – now users can easily update the firmware of the router range extender or xDSL router from that TP-link tether app itself, TP-link either app allows user to update firmware on the devices from time to time so that bugs if any on the router or network can be eliminated and the security can be enhanced on your network.
- Device Management – with the help of the TP-link tether app now users can block unauthorized users which are connected to your network from the app itself.
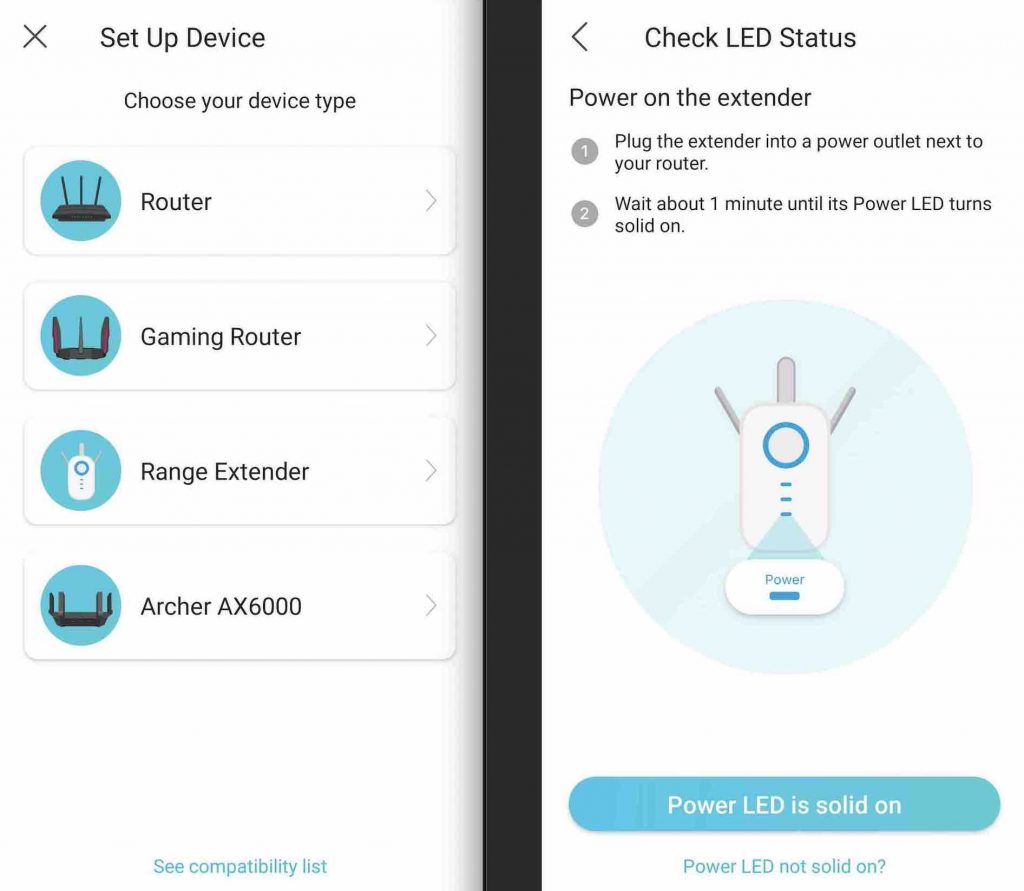
How to set up a TP-link wireless router using the tether app?
follow the below mentioned steps to configure your TP link wireless router using the mobile TP link tether app:
- Turn on your wireless router and connect external and antennas if any.
- Connect an Ethernet cable between the WAN Internet slot of your TP-link wireless router and your Internet service provider modem or gateway.
- Restart your Internet service provider modem or gateway, and reboot your TP-link wireless router and wait for the light to turn stable green or white.
- Download the TP-link app on your mobile device, user can download the App on the Android device from the Google Play store and from the Apple App Store in the case of Apple iOS devices. Alternatively, you can refer to TP-link official website to download the tether app on your mobile device.
- connect your mobile device with the wireless network SSID of your TP-link wireless router, user can check the default SSID and wireless network password from the configuration card provided.
- Launch the app, and create a Tp-Link ID.
- Click on add a device option and select your wireless router.
- Create a login password for your TP-link WIFI router and then wait for one minute.
- Select your Internet connection type from the list, the connection type can be dynamic, static, PPPOE as per your provider.
- Change the Mac address settings for your router if needed.
- Customize your Wireless network mean and WIFI network security key, for 2.4GHZ and 5GHZ Bandwidth
- Click on Save and Apply.
- Tp-link Tether App will Test your Connection Settings, and give you an error message if any.
- Enjoy your WIFI Connection.
Configure a TP-link repeater or range extender with the help of the TP-link app?
User can follow the below mentioned steps to configure a TP link repeater or range extender with the TP-Link Tether mobile app:
- Plug in the range extender into a power outlet. make sure your TP-link range extender or repeater is nearby the host router, once configuration is completed you can relocate the range extender to a different location.
- Connect your mobile device with the TP-link range extender WIFI network name, you can check the default SSID network name and wireless password for your range extender on the WIFI configuration card or on the TP-link repeater label.
- Launch the app and click on add a device and select your TP-link repeater to continue the installation.
- Create a username password for logging into the TP-link repeater settings, then click next.
- The TP-link tether app will scan for the wireless access points nearby, select your host router wireless network name for 2G and 5G bandwidth.
- Enter the wireless password for the host router make sure the wireless password should be correct then click on the continue option.
- In case your wireless router does not support 5G bandwidth you can click the skip option.
- now you will get a page regarding extended network settings user can add the extended TP-link repeater wireless network name, then click on the next option.
- Check the settings for extended network settings and your main host router network settings and then click on the save and apply option. the TP-link repeater will reboot itself to apply the new configuration settings.
- Now you can relocate your TP-link repeat at your desired location.

Tether app compatibility list
The following TP-link routers are compatible with the TP-link tether app:
- Wifi6 Archer AX 11000
- Archer AX 6000
- Archer AX 5300
- AC Series Archer AX 4800
- Archer AX 4200
- Tplink Archer AX 3200
- Archer AX 3000
- Archer AX 1800
- Wifi6 Archer AX 1500
- Archer GX 90
- Tp_link AD 7200
- Wifi Archer C 5400
- Archer C 4000
- Archer C 3200
What is TP-Link Tether App?
TP-Link Tether App is an app that allows you to manage and control your TP-Link router from your mobile device. With TP-Link Tether App, you can easily set up your TP-Link router, view and manage your network from anywhere, and boost your Wi-Fi signal.
How To Download TP-Link Tether Router App?
If you own a TP-Link router, then you can take full advantage of the company’s free Tether app. This app makes it easy to set up and manage your TP-Link router from your Android or iOS device. In this blog post, we’ll show you how to download and install the TP-Link Tether app on your smartphone or tablet.
Once you have the Tether app installed on your mobile device, setting up your TP-Link router is a breeze. Simply launch the app and follow the on-screen instructions. Within minutes, you’ll be able to start using your TP-Link router with all of its features.
The Tether app also makes it easy to keep your TP-Link router updated with the latest firmware. With just a few taps, you can make sure that your router has all of the latest features and security patches.
Whether you’re a first-time TP-Link user or a longtime fan, the Tether app is a must-have. It makes setting up and managing your TP-Link router easier than ever before. So don’t wait any longer — download the Tether app today!
TP-Link Router Setup using Tether Router App
If you have a TP-Link router, chances are you’ll want to use the Tether app to manage your network. The Router App makes it easy to set up and manage your TP-Link router from your mobile device. In this blog post, we’ll show you how to set up your TP-Link router using the Tether app.
First, you’ll need to download the Tether app from the Google Play Store or the Apple App Store. Once the app is installed on your mobile device, launch it and tap the ” add device” button.
Next, select your TP-Link router from the list of supported devices. If you’re not sure which model of TP-Link router you have, you can check the label on the back of the router.
Once you’ve selected your TP-Link router, you’ll be prompted to enter your SSID (Network Name) and password. After you’ve entered this information, tap the “connect” button.
Now that you’re connected to your Router, you can use the Tether app to manage your network. The app allows you to see which devices are connected to your network, run speed tests, and even
Setup TP-Link Router as Repeater Using Tether Router App?
If you have a TP-Link router, you can use the Tether app to set it up as a repeater. This will extend the range of your Wi-Fi signal and help to improve its strength. Here’s how to do it:
- Download the Tether app from the App Store or Google Play.
- Open the app and tap on the “Add a TP-Link Router” option.
- Enter your router’s username and password. The default credentials are usually “admin” for both the username and password.
- Tap on the “Enable” button to turn on the repeater function.
- That’s it! Your TP-Link router is now acting as a repeater.
TP-Link Router App Features and Compatibility
The TP-Link Tether App is a mobile application that allows users to manage and monitor their TP-Link routers and home network from their smartphone or tablet. The app is available for free on the App Store and Google Play, and is compatible with all TP-Link routers and home networking products.
The TP Tether App provides users with a simple and intuitive way to manage their home network. The app includes a variety of features that allow users to see what devices are connected to their network, control their WiFi settings, and run speed tests to check the performance of their connection. The Tether App is an essential tool for anyone who wants to keep a close eye on their home network.
Disclaimer: tether-app.net Website Provides Information on various Wifi Routers and Extenders. We do not have any accreditation with any Brand or Company. All Images and Content displayed on Website is for Informational Purposes Only. We are 3rd Party Independent Support Providers for our on demand Clients. Any Usage of Trademark Images, Logos is for Informational Purpose Only.